Мы отличаемся цветом кожи, взглядами, вероисповеданием, говорим на разных языках, предпочитаем разную пищу, но кое в чем все люди едины: нас объединяет ненависть к всплывающим окнам и навязчивой рекламе в интернете. Ты листаешь сайт и внезапно кликаешь на рекламную ссылку, которая привела на сайт знакомств для геев, и по законам жанра в этот момент войдет друг или кто-то из членов семьи. Автовоспроизведение видео, контекстная реклама – эти неудобства портят нервы и отнимают драгоценное время. К счастью, самые популярные веб-браузеры имеют настройки, которые помогут отключить все надоедливые уведомления и рекламу, а мы расскажем, как это сделать.
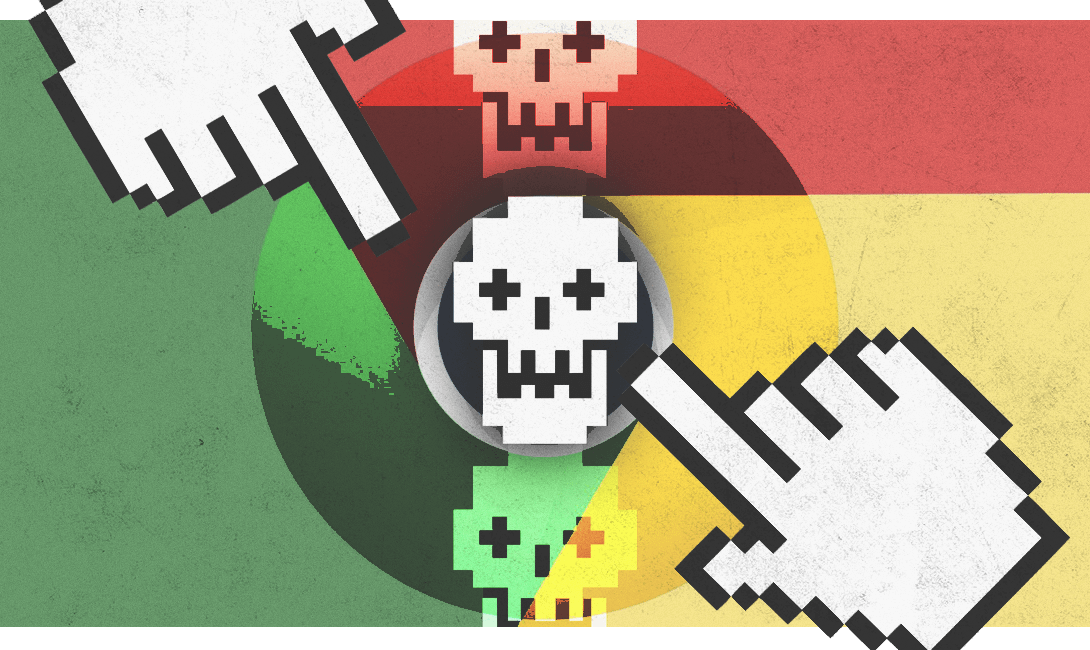
Хром обладает отличной системой защиты, которая дает возможность отключать определнные вкладки и лишние звуки. Когда страничка начнет воспроизводить звук, то на вкладке появится значок динамика рядом с крестиком (закрытие вкладки). Наводишь мышь на значок, щелкаешь правой кнопкой на вкладку и выбираешь «Отключить звук на сайте». Эту функцию ты можешь использовать еще до того, как посторонние звуки начнут мешать и отвлекать тебя. Чтобы вернуть звук, проводишь те же самые манипуляции.
Автовоспроизведение
Чтобы оградить себя от различных шумов, ты можешь отключить функцию автоматического воспроизведения видео. В последних версиях Хрома автозапуск отключается изначально, если это сайт, где пользователь часто просматривает видео и они его интересуют. Чтобы найти такую функцию на своем устройстве, в правом верхнем углу браузера заходи в меню, в правом верхнем углу выбери «Справка», а затем нажми «О Google Chrome».
Несмотря на такие меры, некоторые ролики с автовоспроизведением все же могут нарушить твой покой. Чтобы их заблокировать, придется настроить Хром. Открой новую вкладку и введи «chrome://flags» в адресную строку. Найди «Автовоспроизведение», там – параметр политики автозапуска с раскрывающимся списком рядом с ним. Проверь активацию документов и файлов, настройки. Так ты можешь убедиться, что видео не будет воспроизводиться без твоего желания.
Уведомления
Когда веб-сайт отправляет уведомление, Хром отображает его на экране. Это позволяет приложениям, таким как Gmail, связываться с тобой и уведомлять о новых сообщениях и новостях. В теории это отличная штука, но на практике это дает возможность всем сайтам отвлекать тебя своими уведомлениями и предупреждениями, хотя изначально они просят твое разрешение на это.
Если ранее ты не отказался от рассылки, то можешь сделать это потом. Вот каков алгоритм действий: открой новую вкладку и введи «chrome://settings/content/notifications». Убери верхнюю галочку, и нескончаемые уведомления оставят тебя в покое.
Всплывающие окна
Это отдельная боль, с которой сталкивается каждый из нас. Они как вестники ада: жутко портят жизнь, и ты боишься с ними соприкоснуться, потому что не знаешь, чего от них ожидать. Бороться с ними необходимо жестко и решительно. Нажми «Меню» в верхнем правом углу и выбери «Настройки», затем «Дополнительно», «Параметры содержимого», установи для параметра «Всплывающие окна» значение «Заблокировано».
Если некоторые окна продолжают появляться, то установи стороннее разрешение, которое будет их блокировать. Одними из лучших являются «Popup Blocker Pro» и «Pop Up Blocker for Chrome».
«14 расширений в Google Chrome, которые сделают твою работу продуктивнее»
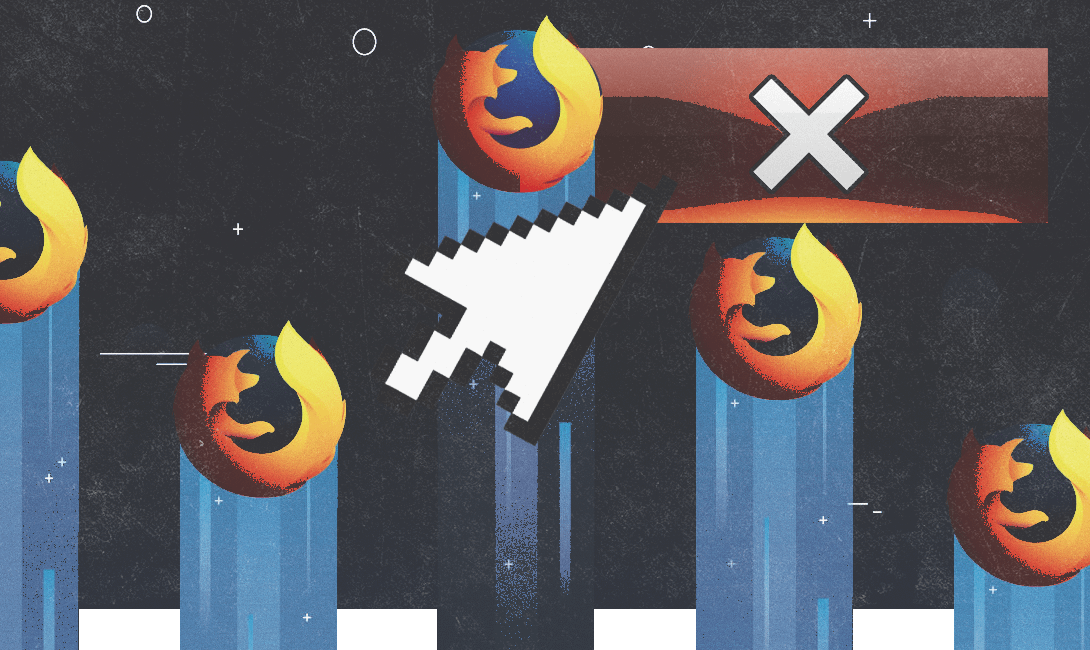
Чтобы отключить звук на страницах Firefox, найди значок аудио на вкладке и нажми на него один раз. Нажми второй раз, чтобы разрешить включить звук. В качестве альтернативы можешь щелкнуть правой кнопкой мыши по вкладке и выбрать Mute Tab. Эффект будет аналогичным.
Автовоспроизведение
Это решение не позволит вкладкам отвлекать тебя посторонними звуками, которые сопутствуют запустившемуся видео. Чтобы отключить автовоспроизведение видео, открой новую вкладку и введи «about:config» в адресную строку. Используй функцию поиска вверху, чтобы в списке для объекта найти «media.autoplay.enabled», а затем дважды щелкни по нему, чтобы изменить значение на «false».
Как только ты изменишь этот параметр, видео с новым форматом HTML5 (используется для клипов YouTube) больше не будет запускаться автоматически, но старые Flash-видео все равно могут запускаться без предупреждения. Чтобы избежать этого, нажми кнопку меню Firefox в правом верхнем углу, выбери «Дополнения», затем «Плагины». Найди запись с надписью Shockwave Flash и установи раскрывающееся меню с правой стороны, чтобы спросить активировать функцию.
Уведомления
Как и Chrome, Firefox позволяет сайтам присылать уведомления после того, как ты дашь на это согласие. Если ты вдруг передумал и решил их отключить, то открой меню Firefox, выбери «Настройки», а затем «Конфиденциальность и безопасность», после чего найди «Уведомления», чтобы отменить рассылку для определенных сайтов.
Если хочешь закрыть эти запросы, прежде чем они произойдут, Firefox позволит это сделать. Открой новую вкладку и введи «about: config» в адресной строке. Используй панель поиска вверху, чтобы найти «dom.webnotifications.enabled», и дважды щелкни это значение, чтобы установить «false». Это заблокирует каждый сайт, даже те, на которые ранее ты дал разрешение, от создания любого вида уведомления.
Всплывающие окна
Firefox может закрыть большинство всплывающих окон. Чтобы заблокировать их, открой меню Firefox и выбери «Настройки», затем «Конфиденциальность и безопасность». Поставь галочку в поле «Всплывающие окна с блоком».
Если сайтам удастся обойти встроенную защиту Firefox, загрузи стороннее дополнение, чтобы избавиться от всплывающих окон. «Popup Blocker Ultimate» должен справляться с любыми всплывающими окнами, которые пропускает Firefox, а «Strict Pop-up Blocker» обеспечит чистоту интернет-серфинга.
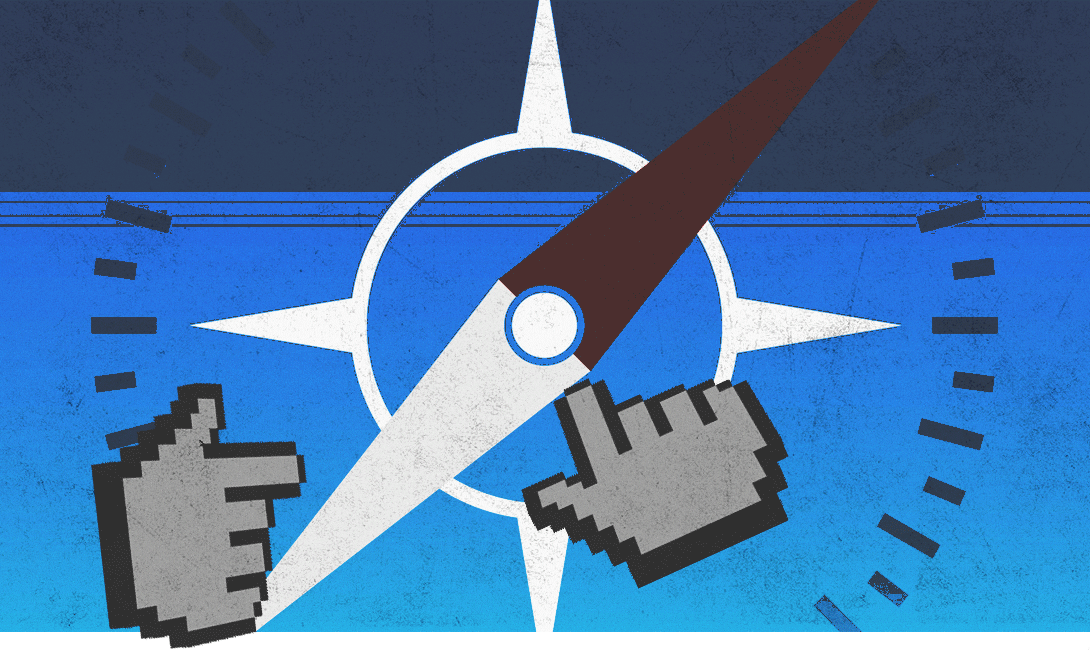
Если сайт воспроизводит аудио в Safari, ты увидишь значок динамика в адресной строке. Для текущей вкладки этот значок отображается синим цветом, а для фоновых – белым с синим контуром. Нажми на синий значок, чтобы отключить текущее окно или сохранить воспроизведение звука на текущей вкладке. Другой значок динамика появится на правом краю отдельной вкладки, и ты можешь щелкнуть на него, чтобы отключить остальные вкладки.
Автовоспроизведение
Чтобы разобраться с автовоспроизведением, перейди в панель «Меню» в верхней части экрана, выбери «Safari» и затем «Настройки». После зайди в «Веб-сайты», нажми «Автовоспроизведение», прокрути вниз до «При посещении других веб-сайтов» и выбери «Никогда не запускать автовоспроизведение» в раскрывающемся меню рядом с ним. Ты увидишь пункт «Посещение других сайтов», который можно редактировать, чтобы на определенных сайтах осталось автовоспроизведение.
Уведомления
Чтобы отображать уведомления и предупреждения, веб-сайты должны запрашивать на это разрешение. Ты можешь разобраться с этой проблемой одним махом: открой меню Safari и выбери «Настройки», затем «Веб-сайты» и наконец «Уведомления». В этом случае убери флажок «Разрешить веб-сайтам запрашивать разрешение на отправку push-уведомлений». Ты можешь настроить получение уведомлений от отдельных сайтов тут же.
Всплывающие окна
Safari должен автоматически обрабатывать большинство нежелательных всплывающих окон, чтобы активировать блокировку, открой меню Safari, выбери «Настройки» и «Безопасность», затем убедитесь, что флажок «Всплывающие окна» находится в режиме «Заблокировано».
Safari не имеет столько расширений, сколько есть у Chrome и Firefox, поэтому ты найдешь меньше настроек для работы со всплывающими окнами, которые Safari пропускает. Однако «Adblock» работает с Safari. В дополнение к блокировке всплывающих окон он поможет управлять нежелательными объявлениями и другими отвлекающими факторами.
«Как вернуть себе свободный интернет»
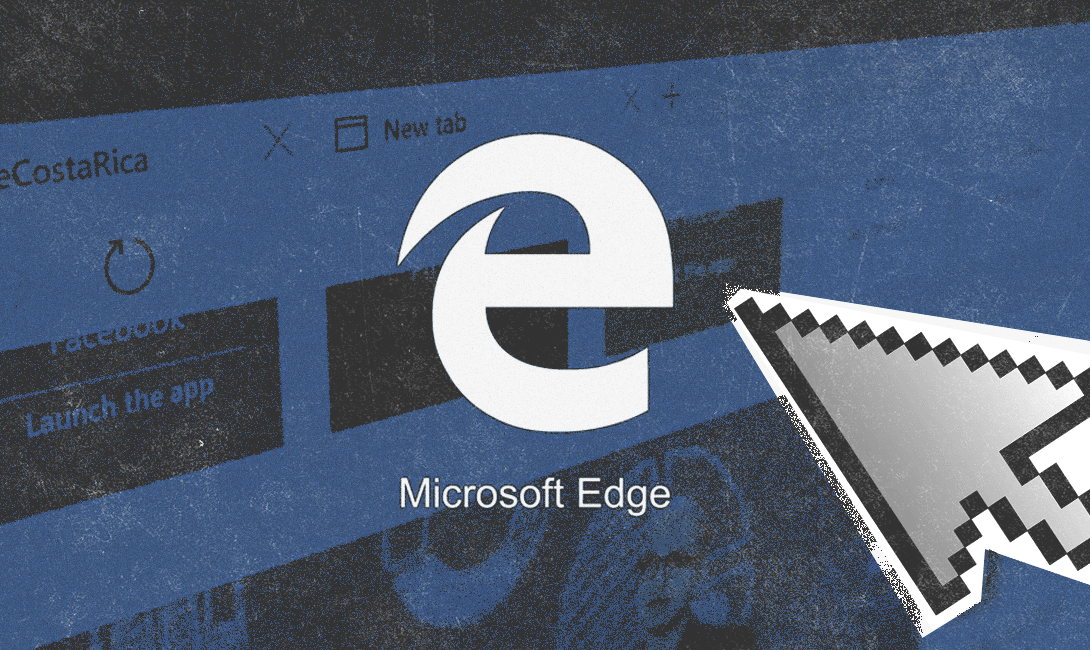
Если ты решил пользоваться именно этим браузером, то знай, что значок воспроизведения звука находится в заголовке любой вкладки. Ты можешь отключить звук, нажав на этот значок или щелкнув правой кнопкой мыши вкладку и выбрав пункт меню «Отключение звука».
Автовоспроизведение
Поскольку Edge – относительно новый браузер, его встроенные функции отстают от конкурентов (да что же заставило тебя выбрать этот браузер?!). Это влияет на возможность предотвращать автозапуск видео, особенно тех, которые закодированы в современном формате HTML5, так что Edge не может справиться с этой задачей.
Однако ты можешь заблокировать видео, которые воспроизводятся в формате Flash. Чтобы сделать это, отключи «Adobe Flash»: зайди в меню браузера, выбери «Настройки», «Просмотреть дополнительные настройки» и наконец отключи опцию «Использовать Adobe Flash Player». На данный момент это лучшее, что мы можем тебе посоветовать, но ходит легенда, что этот браузер создан для того, чтобы с его помощью скачивать Хром или Оперу.
Уведомления
Как и в других браузерах, сайты должны запрашивать разрешение, прежде чем они смогут отображать уведомления. Если ты ранее дал свое согласие, но вскоре изменил решение, то зайди в меню, там выбери «Настройки», а затем «Просмотр дополнительных настроек». Там отыщи «Уведомления» и зайди в «Управление», чтобы отключить уведомления от отдельных сайтов.
Всплывающие окна
У Edge встроен блокировщик всплывающих окон. Вернись назад в меню «Просмотр дополнительных настроек» и включи опцию «Блокировка всплывающих окон». После этого ненавистная реклама не будет тебя отвлекать.


Комментарии
(0)